
게이밍 노트북의 강자 (최강자 자리는 뺏김)
에일리언웨어가 드디어 처음으로 라이젠을 달고 나왔다. 리사 수 만세.
노트북 벤치나 성능은 다른 곳에서 많이 다뤘으니 패스하고 주관적인 평 위주로 다뤄보겠다.
에일리언웨어 m15 r5 경쟁 모델
내 리스트에 있었던 노트북들은
레노버 리전 5 - 5세대 혹은 6세대
레노버 리전 5 프로
hp 오멘
델 g15 라이젠 에디션
에일리언웨어 m15 r5
asus, msi, acer 노트북들은 왠지 정이 안 가서 쳐다도 안 봤다.
리전 5는 평이 너무 좋길래 구매하고 싶었으나
예전 보안 이슈도 있고 배송도 3개월 이상 걸리고 해서 패스
hp오멘은 스펙은 좋으니 빌드 퀄리티가 안 좋다는 리뷰가 많았다.
특히 스크린 부분이 낭창낭창하고 닫았을 때도 유격이 있다고 해서 긴 고민 끝에 패스
델 g15 라이젠 에디션은
에일리언웨어랑 95% 같은 녀석이다.
외관 디자인과 마감 재질만 빼고
가격도 진짜 괜찮아서 (캐달 900 얼마) 고민을 많이 했지만
자꾸 에일리언웨어 로고가 눈에 밟혔다.
남은 건 에일리언웨어
가격도 제일 착했다. 말이 안 되는 거 같지만 사실이다.
(참고: 에일리언웨어 m15 r5 라이젠 에디션 개봉기)
에일리언웨어 m15 r5 마감&빌드 퀄리티
마감은 역시 에일리언웨어.
어느 하나 싼티 나는 부분이 없어서 좋다.
키보드 타자감도 좋고
원래 쓰던 노트북에 비해 좀 두껍고 무겁지만 (많이 무겁다)
사무용 노트북을 게이밍 노트북과 비교하는 건 좀 그렇기에 넘어가 주자.
하나 단점은 키보드 키 배열 밑에 공간이 조금 작은 편이다.
내 손이 그렇게 큰 편이 아닌데도 손바닥 밑부분이 노트북 아래 모서리 부분에 닿으면서 좀 불편하다.
그리고 모서리 부분이 좀 날카롭게 느껴진다.
새로 산 노트북을 바꿀 순 없으니 내 손을 바꿔...읭?

확실히 키보드 아래 부분이 좁다.
같은 하얀 화면인데 색감도 다르다.
문제는 발열
진작 발열이 심한 건 알고 있었다.
그래도 뭐 얼마나 심하겠어라고 했지만
이건 무슨 불판에 손바닥 굽는 느낌이었다.
진짜 아무것도 안 하고 있어도 70~80도 왔다 갔다.
크롬 켜서 유튜브만 보는데도 90도를 넘어버리셨다.
그래도 믿었던 건 발열 문제가 있을 때
델에 이야기하면 테크니션을 보내줘서 히트 싱크를 교체해주던지 서멀 재도포를 해준다고 했다.
델을 믿었다.
내가 서멀 페이스트를 다시 발라도 되지만 에일리언웨어 이번 모델은 inverted motherboard라고 해서
메인보드가 위아래가 거꾸로 설계되어 cpu까지 가기가 정말 귀찮다.
거진 다 뜯어야 한다.
델을 믿었다.
델 테크니션과 1시간 넘게 전화하며 이것저것 테스트를 진행하였지만
결과는 문제없음.
cpu가 스트레스 테스트에서 100도 안 넘어가면 정상이란다.
내가 아니 그건 아는데 스트레스가 없는 상태에서 idle temperature가 80도면 문제 있는 거 아니야?
라고 했더니 정상이란다.
아놔.
정안 되면 리턴해야지 하며 (북미 델은 1달 안에 환불 가능)
온갖 포럼과 레딧 글들을 섭렵하기 시작했다.
그리고 마침내 해결책들을 발견했다.
발열 잡는 법
여러 가지 방법이 있지만 뭐가 제일 좋다고는 말하기 어려우니
하나씩 해보고 판단하길 바란다.
1. 바이오스에서 CPU TCC offset 설정하기
노트북을 켜고 f2를 눌러서 바이오스에 진입한다.
그리고 메뉴를 살펴보면 CPU TCC offset이라는 게 있다.
CPU 최대 온도를 설정해주는 곳인데
여기서 10, 15 같은 숫자를 입력하면 된다.
15를 입력하면 최대 cpu온도가 100-15=85도가 된다.
10을 입력하면 100-10 해서 90도.
간단히 발열을 어느 정도 잡을 수 있다.
2. Ryzen Controller 프로그램 이용하기
이 프로그램을 깔아서 사용하면 (공짜다) 위의 CPU TCC offset과 비슷한 효과를 낼 수 있다.
추가로 Long boost TDP(W) 같은 것들을 설정할 수 있는데
CPU나 GPU에서 발생하는 열(W)의 최댓값을 정할 수 있다.
바이오스 업데이트 전 위의 CPU TCC offset 기능이 없었을 때는
가뭄의 단비와 같던 프로그램이었다고 한다.
하지만 노트북 켤 때마다 매번 실행해줘야 한다고 한다.
3. 에일리언웨어 커맨드 센터 Thermal profile 조절하기
커맨드센터에서 Fusion 탭을 살펴보면 fan profile을 설정할 수 있다.
디테일한 설정은 안되지만 본인의 취향에 맞게 조절해주자.
느낀 점이 에일리언웨어 냉각팬은 중간이 없다.
부와아아아아아앙 아니면 돌아가는지도 모르겠음.
저 그래프를 설정해주면 그나마 중간 세기로 좀 돌아가는 게 느껴진다.
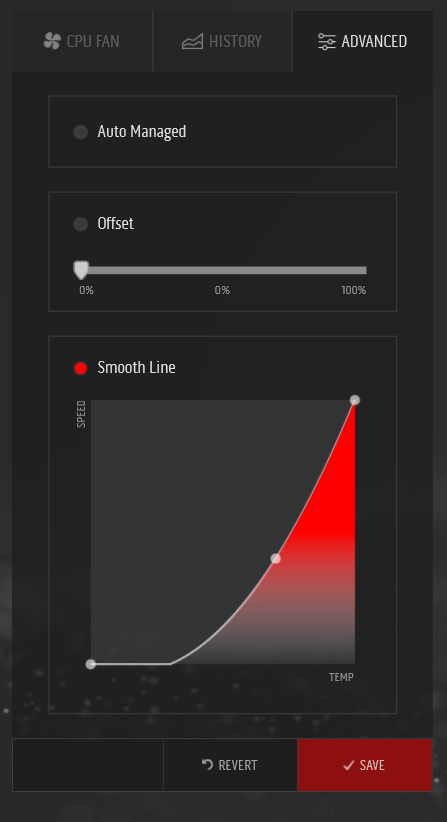
4. 언더 볼트?
해외 포럼과 레딧의 수많은 글을 섭렵하는 과정에서
cpu언더 볼트를 해주면 발열도 잡고 성능도 좋아진다는 말을 듣고
오오옷 했지만
결론은 인텔 칩셋만 가능.
으헝.
5. 노트북 쿨링패드 사용하기
게이밍 노트북에는 쿨링패드가 필수라는 글도 많았다.
하지만 근본적인 해결책이 아니어서 패스
6. 책상 위에서 노트북 사용하기
대단한 건 아니지만 게이밍 노트북들 특성상 발열도 많고 공기 흡입구가 아래에 있는 경우도 많다.
그래서 침대 위나 무릎 위에 올려놓고 하다간 공기 흡입구가 막혀 열 배출이 잘 안될 수 있다.
난 이 벽돌을 책상 말고 다른 곳에서 사용한 일이 없기 때문에 패스.
7. 넘버 원 해결책 - 터보 부스트 사용 안 함으로 바꾸기
위의 방법들을 다 시도해보았지만
발열을 잡지는 못했다. 물론 최대 CPU GPU 온도는 낮아졌지만
일반적인 작업을 할 때의 온도는 여전히 75도 이상을 상회했다.
그러던 어느 날
다른 라이젠 노트북들에서 터보 부스트를 끌 수 있다는 글을 읽고
에일리언웨어도 되지 않을까 싶어서 해봤더니
두둥.
성공.
CPU 온도가 드디어 50도 밑으로 떨어졌다.
하는 방법은
레지스트리 편집기를 열어서
HKEY_LOCAL_MACHINE\SYSTEM\CurrentControlSet\Control\Power\PowerSettings\54533251-82be-4824-96c1-47b60b740d00\be337238-0d82-4146-a960-4f3749d470c7
로 이동한 다음
Attributes를 1에서 2로 바꿔준다.

그러고 나서
제어판에서
제어판 -> 하드웨어 및 소리 -> 전원 옵션 -> 전원 관리 옵션 설정 편집
으로 이동하여
고급 전원 관리 옵션 설정 변경을 선택하면
프로세서 성능 강화 모드로 들어가서 전부 적극적 -> 사용 안함으로 변경 후 적용 및 확인.
그럼 터보 부스트를 끌 수 있다.
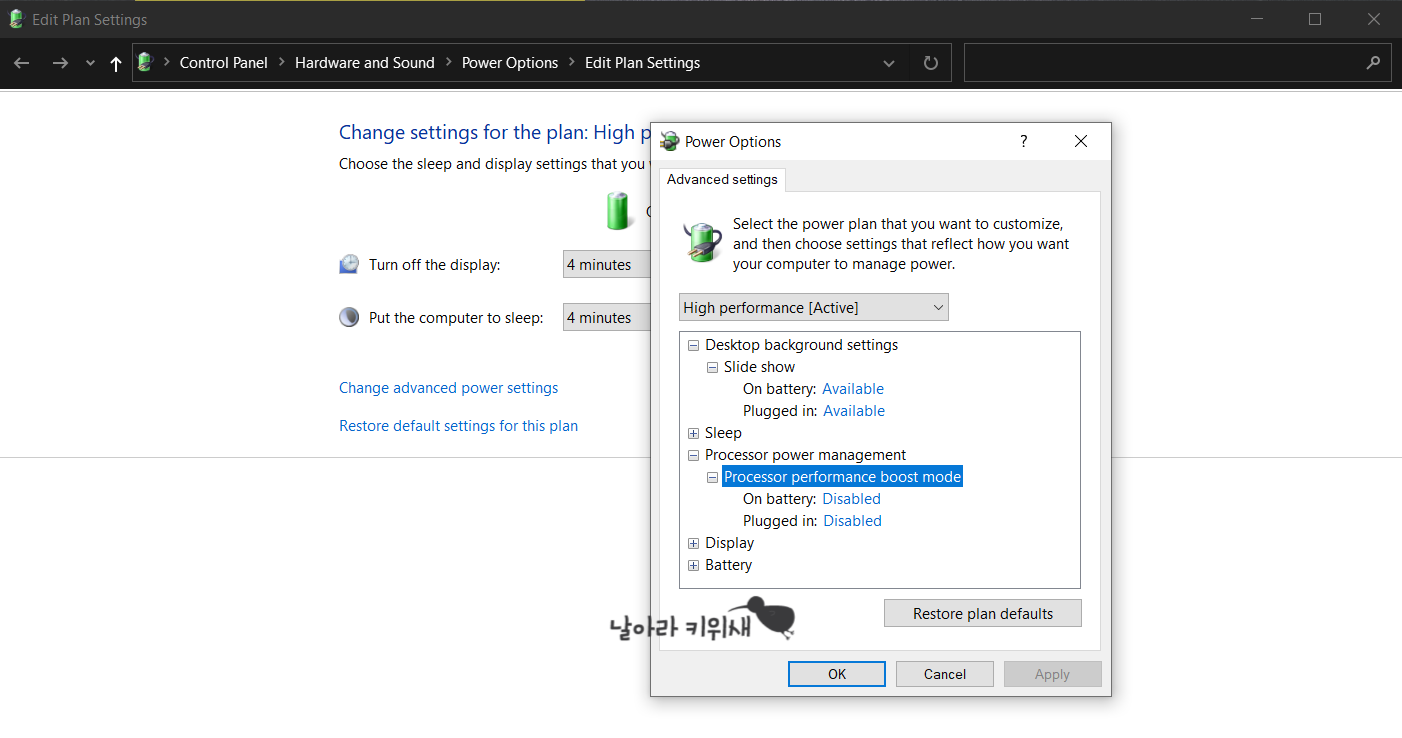
물론 어느 정도 성능은 떨어지겠지만 당장 내 손바닥이 타들어가는데 무슨 상관
어차피 게임도 안 하는데.. 하며 꺼버리고 현재까지 200% 만족 중이다.
그리고 어차피 1달 리턴 기간도 지나 버림 허허허
8. 서멀 재도포
위의 방법들은 대부분 약간의 성능 하락을 동반하는 방법들이다.
제일 최선의 방법은 서멀구리스를 다시 발라주는 것인데
새 노트북을 뜯는다는 것도 좀 부담스럽고
만에 하나 뭔가 고장 날 확률도 있으니
한 번도 안 해보신 분들은 최후에 도전하시길 바랍니다.
이렇게 나는 에일리언웨어 발열을 잡기 위한 험난한 여정을 마쳤다.
The end.
관련 글:
'컴퓨터' 카테고리의 다른 글
| 에일리언웨어 m15 r5 라이젠 에디션 개봉기 (0) | 2021.07.31 |
|---|

댓글