가끔 PDF 문서에 도장을 찍어야 하는 경우가 있다.
크게 두 가지 방법이 있다.
첫째, PDF를 프린트해서 도장을 직접 찍어서 다시 스캔한다.
더 이상 PDF는 문서가 아닌 그림 형식이다.
둘째, PDF 문서에 이미지 형식의 도장을 삽입한다.
빠르고 쉽고 편리하다. PDF 문서의 형식을 계속 유지할 수 있다.
PDF 문서에 도장 찍는 방법
PDF 문서에 서명하기에서 PDF 문서에 서명하는 법을 알아보았는데
이번에는 PDF 문서에 도장(스탬프)을 찍는 방법을 알아보겠다.
윈도우 운영체제 그리고 Adobe사의 Acrobat Reader DC를 기준으로 작성하였다.
다른 버전도 뭐 비슷하리라고 본다.
1. 일단 도장을 찍을 PDF와 도장 파일이 필요하다.
프리 버전인 Acrobat Reader DC에서는 이미지 형식의 도장 파일은 지원하지 않는다.
Pro 버전부터 가능하다.
대신에 PDF 형식의 도장 파일은 지원한다.
여러 방법이 있지만 워드에서 도장 파일을 만들어주자.
배경이 나오지 않는 PNG 파일 형식의 도장 이미지를 삽입하고
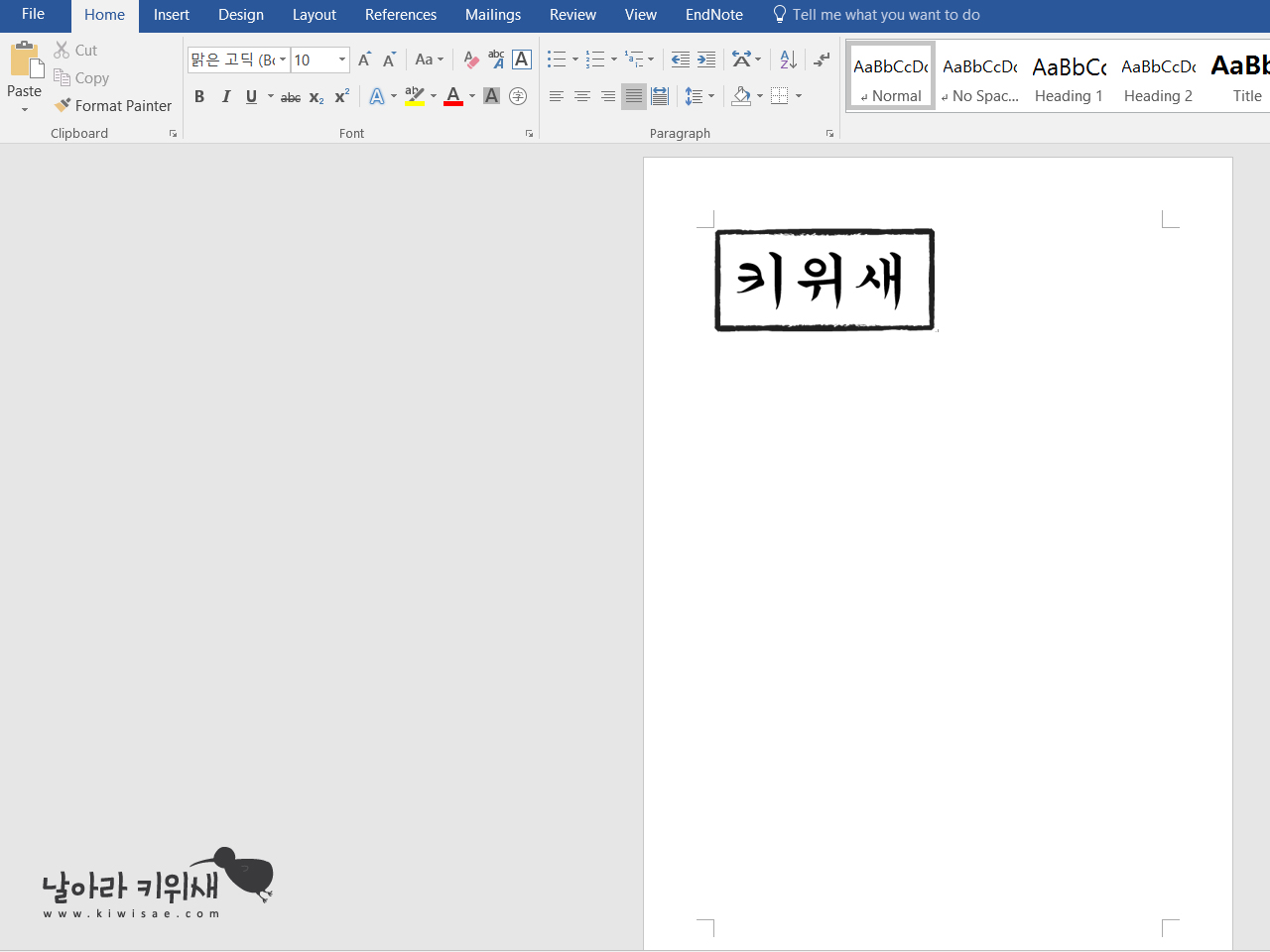
2. 다른 이름으로 저장하기 선택하여 PDF 형식으로 저장한다.
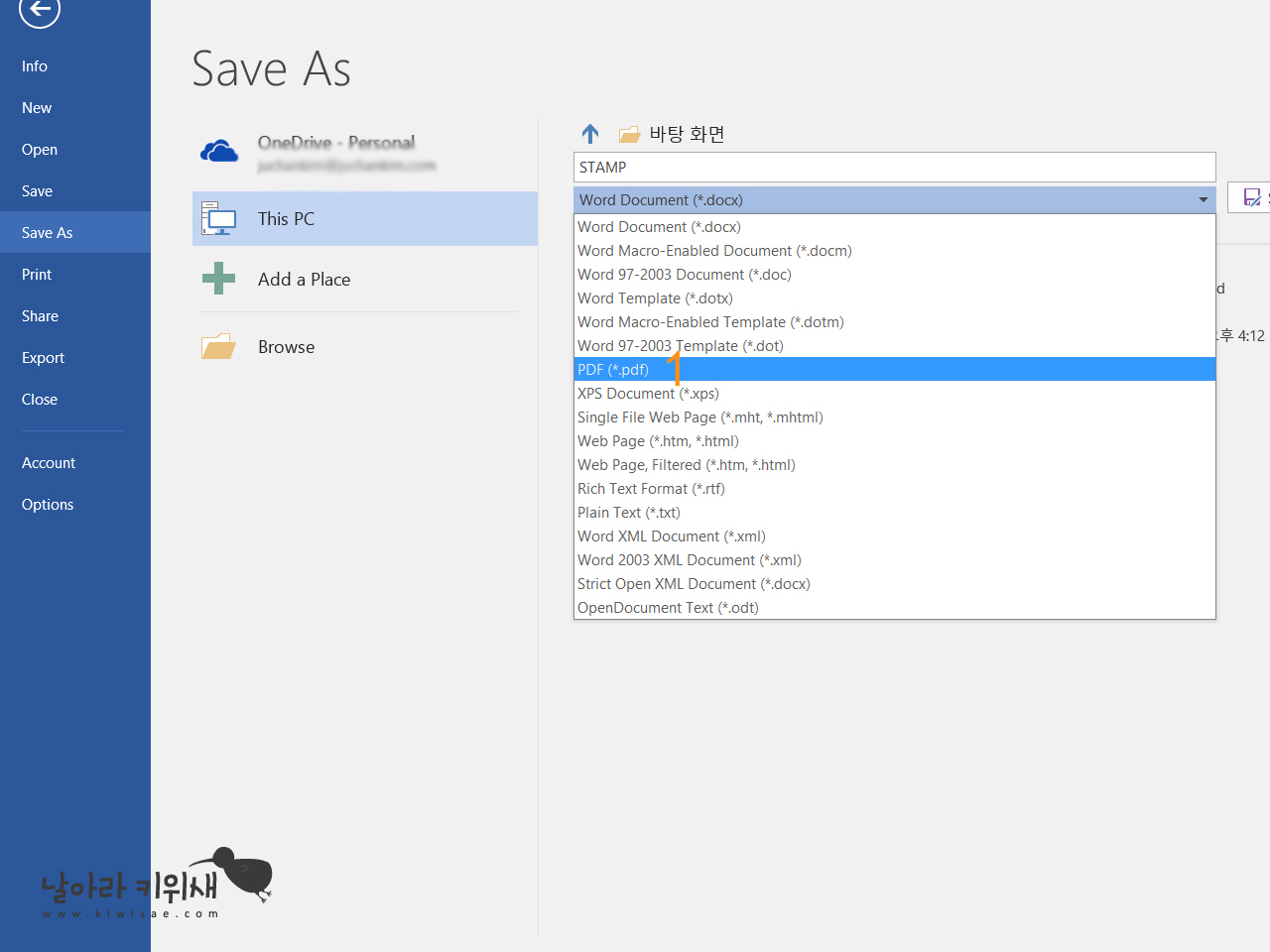
2. Acrobat Reader DC에서 View-Tools-More tools-Open을 클릭한다
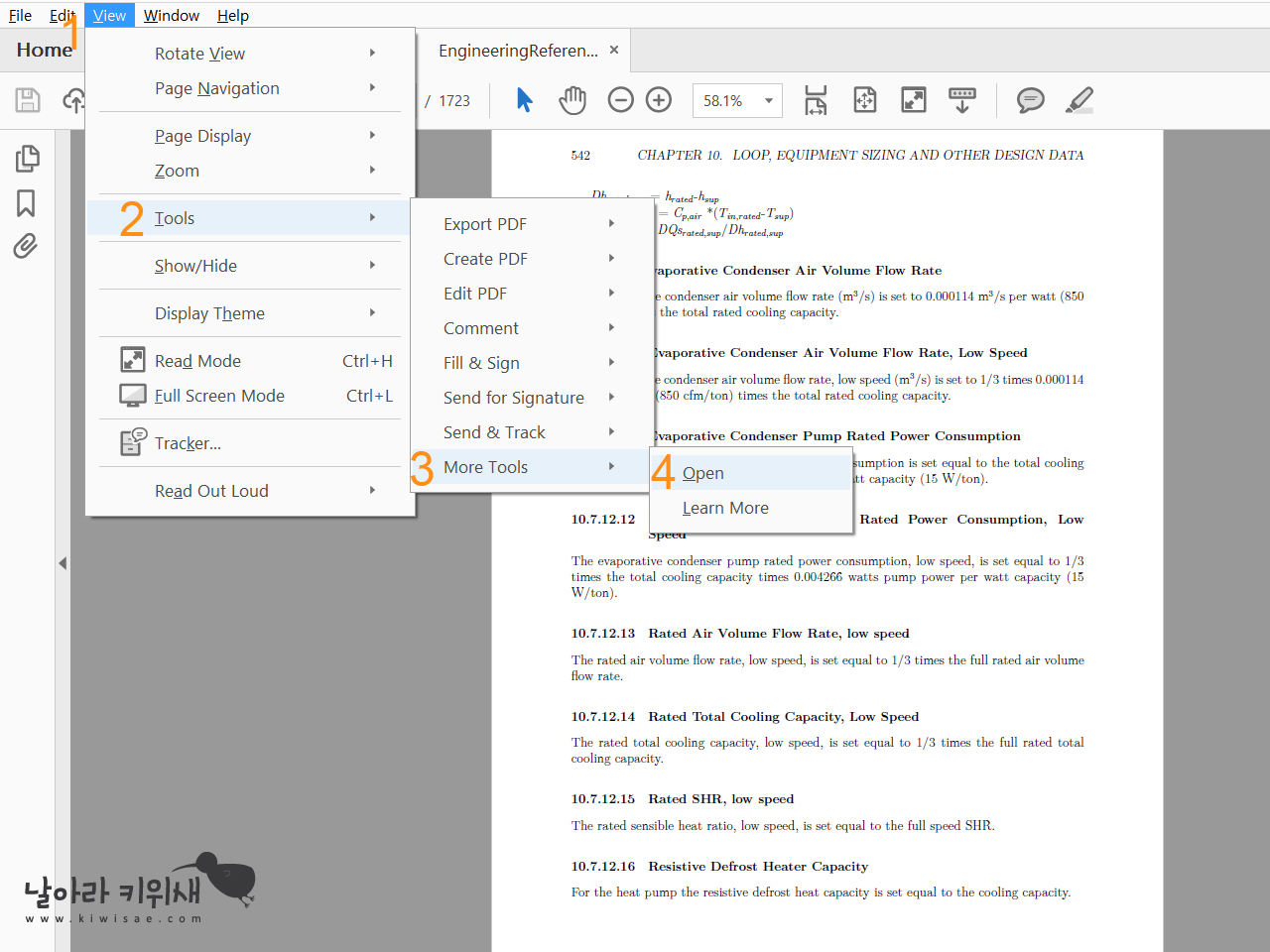
3. 우측 상단의 도장 모양(Stamp)을 클릭한다.
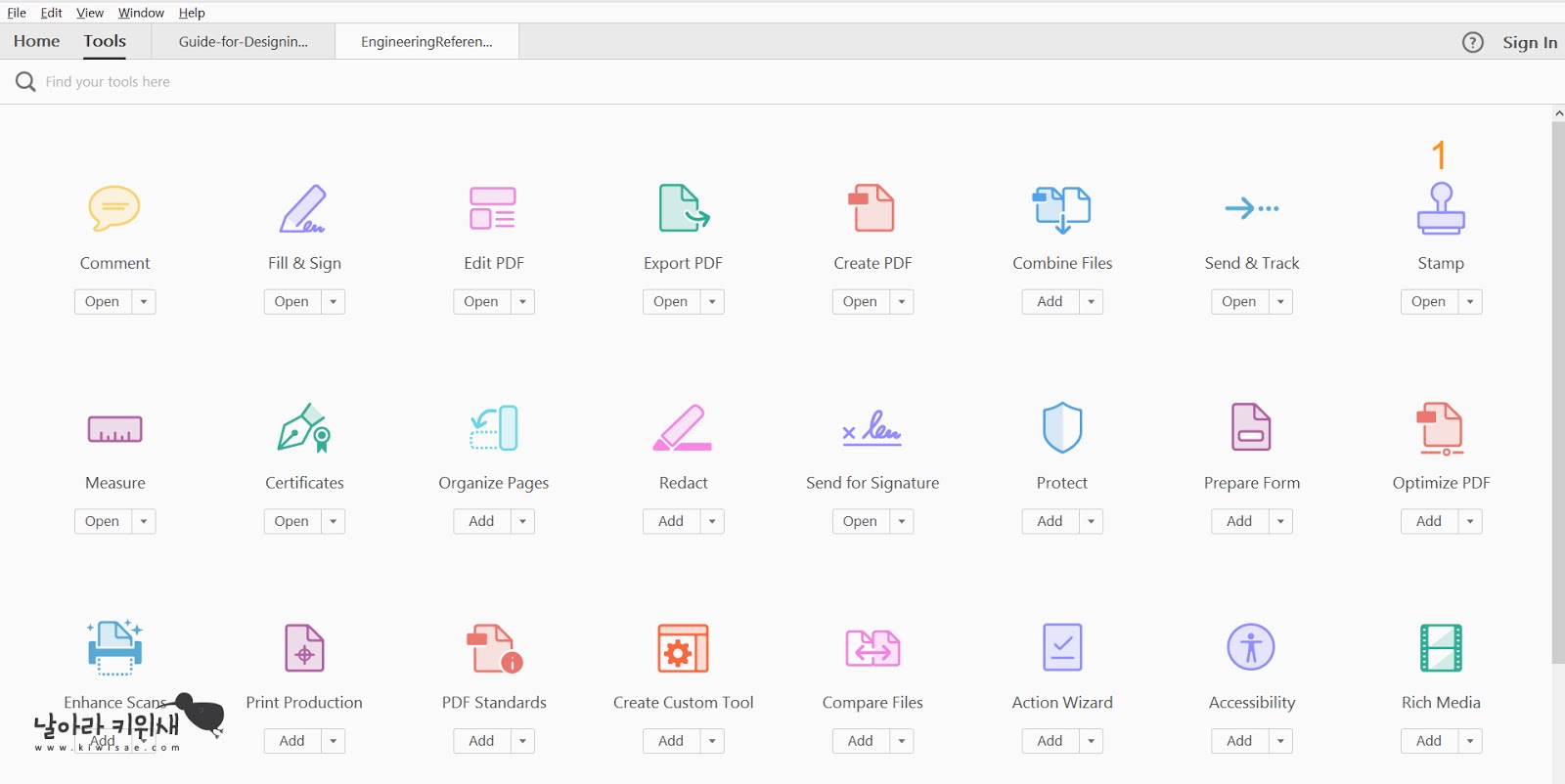
4. Stamp 바가 생기면 Custom Stamps-Create를 클릭한다.
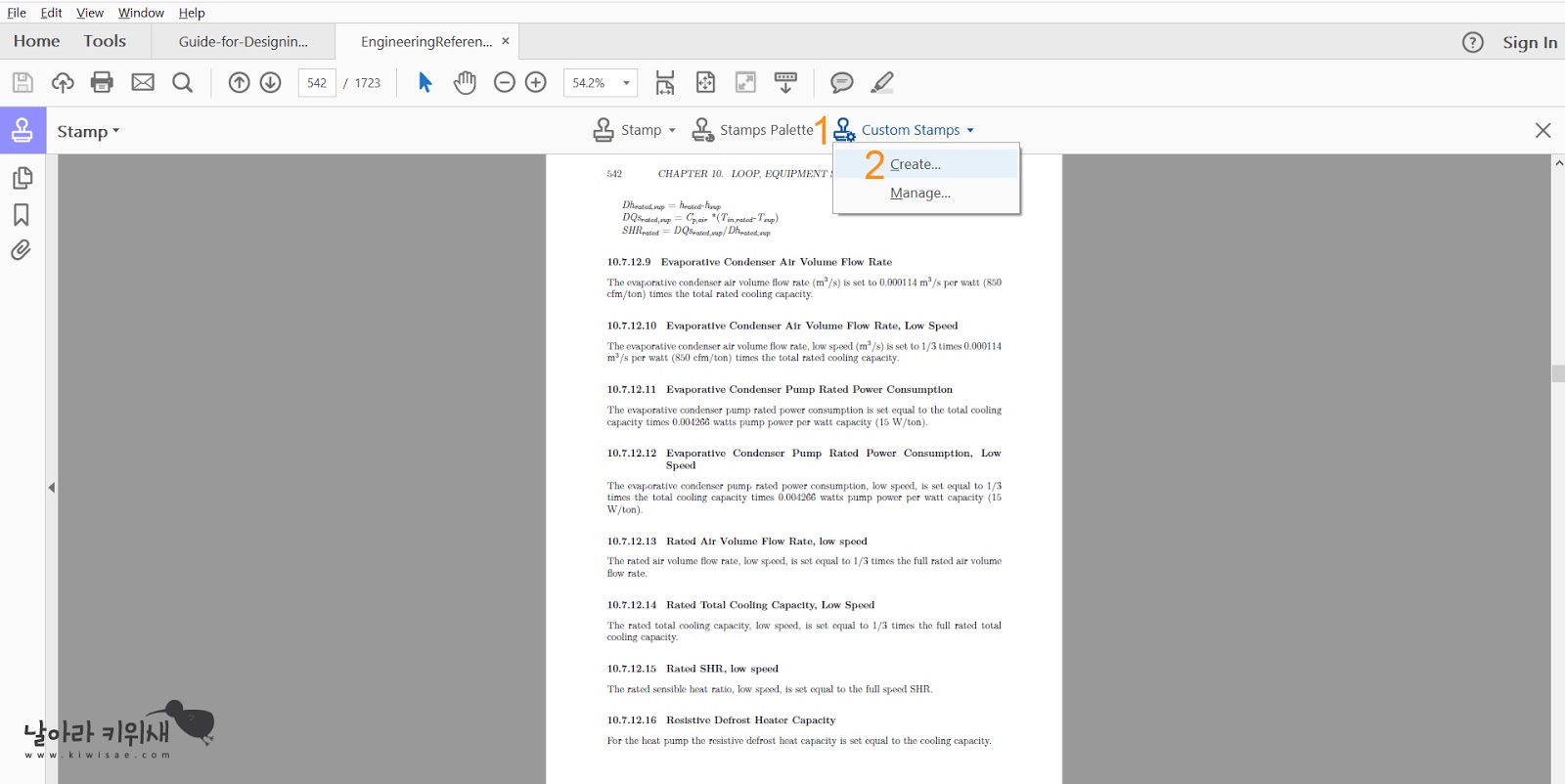
5. Browse를 클릭하여 처음에 워드에서 만들어 둔 스탬프 파일 (PDF 버전)을 선택한다.
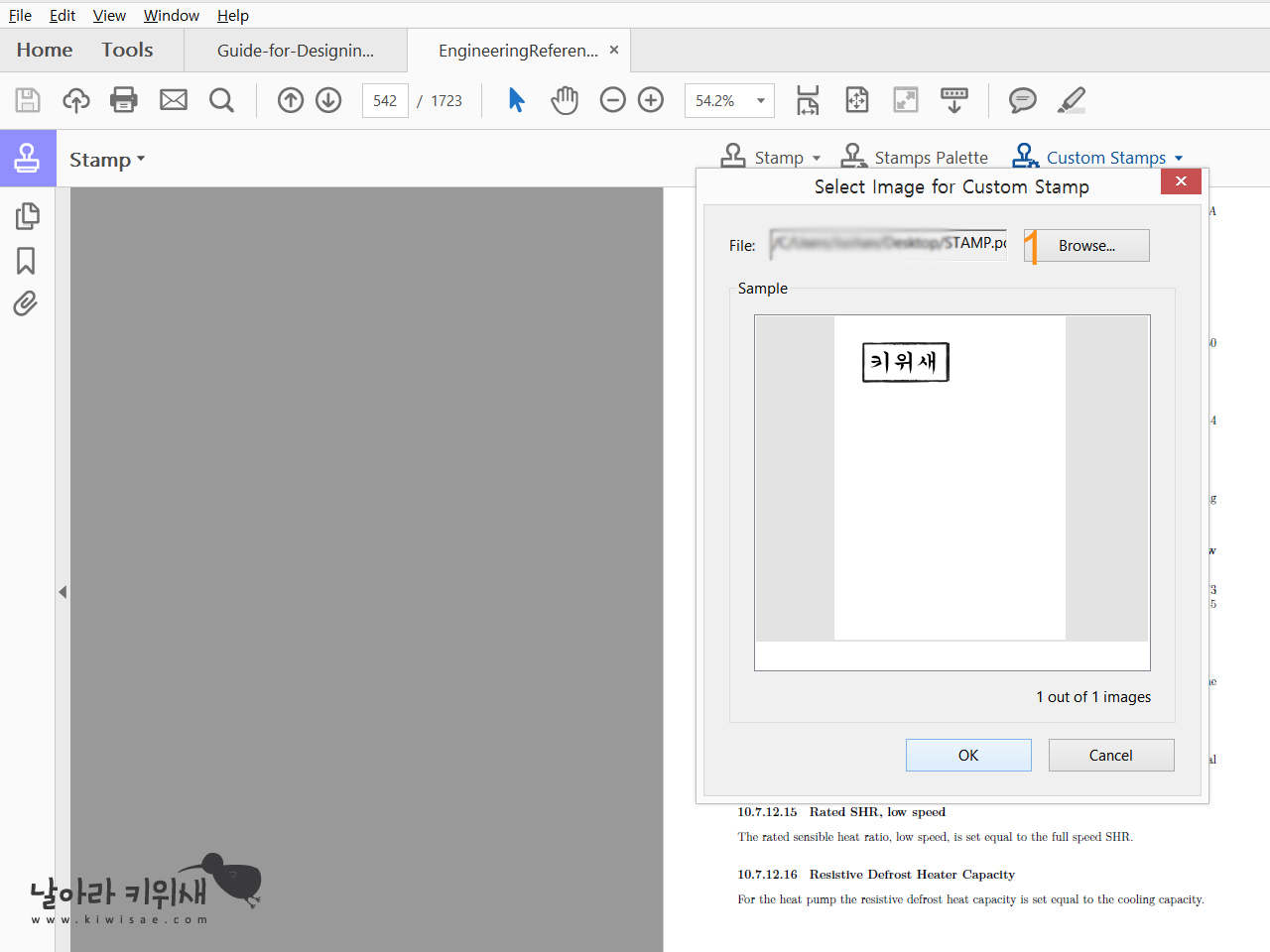
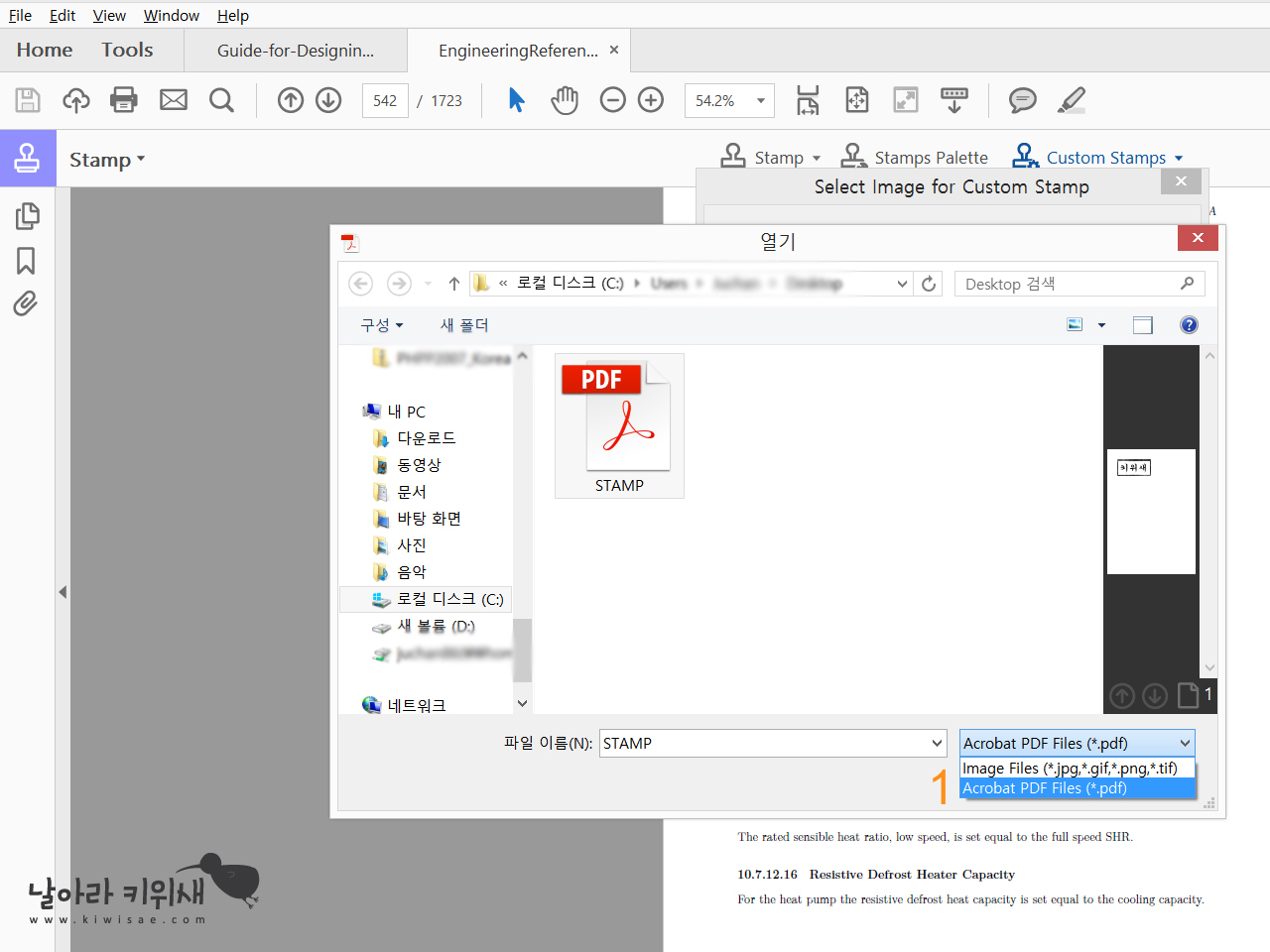
6. OK를 클릭한다.
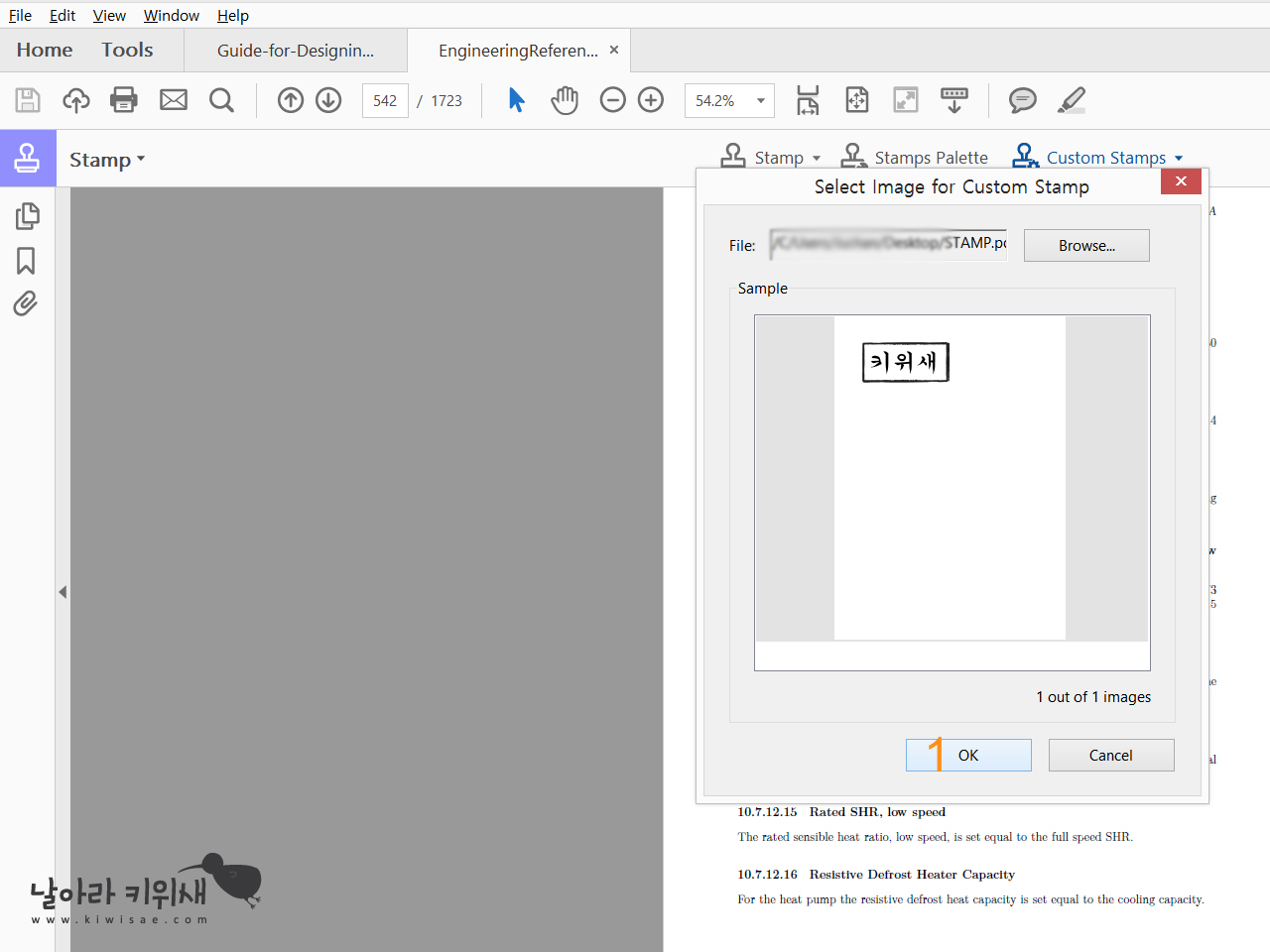
7. Category와 Name 칸에 원하는 이름을 넣어 준다. OK를 클릭한다.
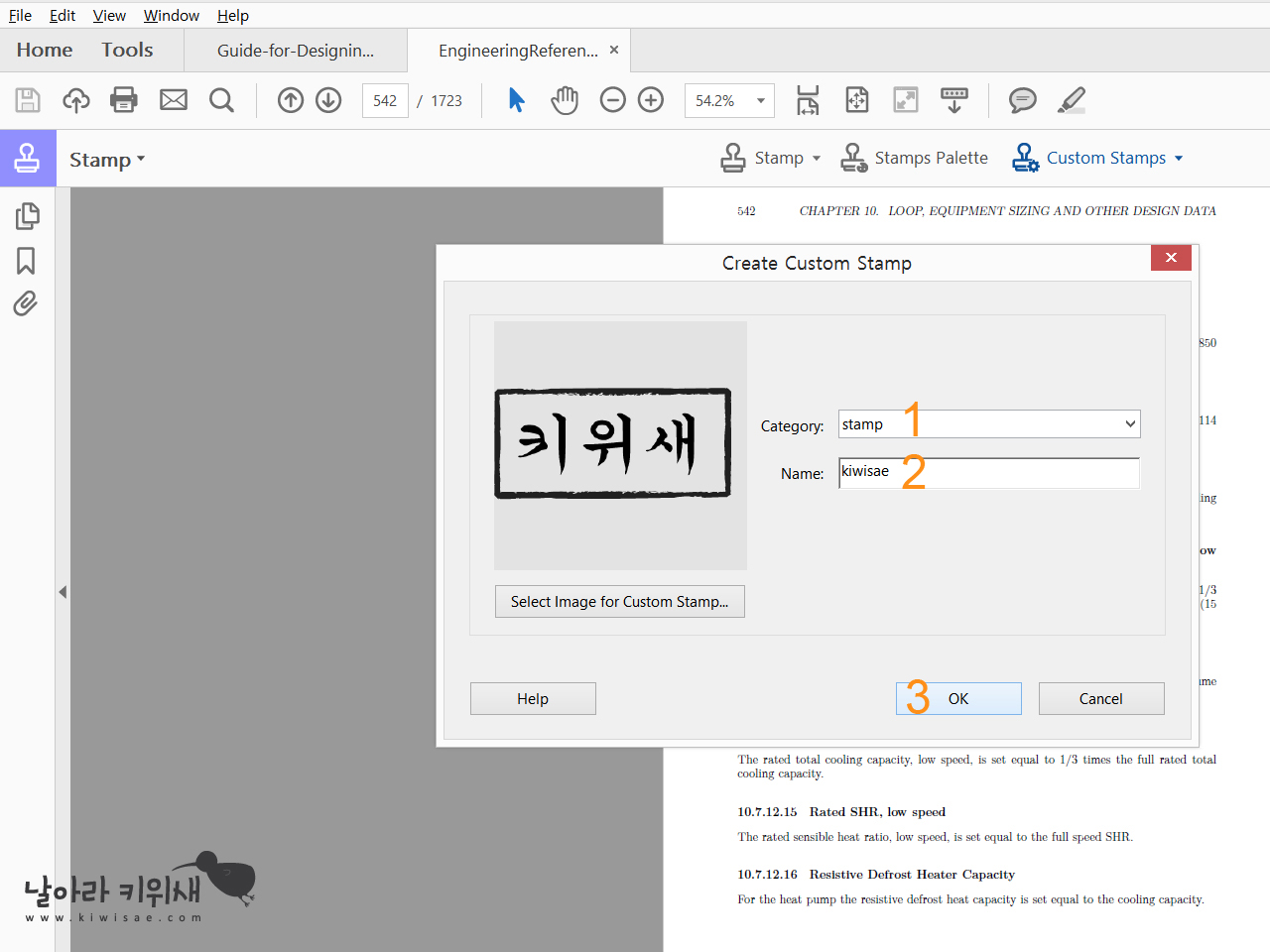
8. 드디어 도장을 찍는 일만 남았다.
Stamp-위에서 지정한 Category 이름-도장 모양을 선택한다.
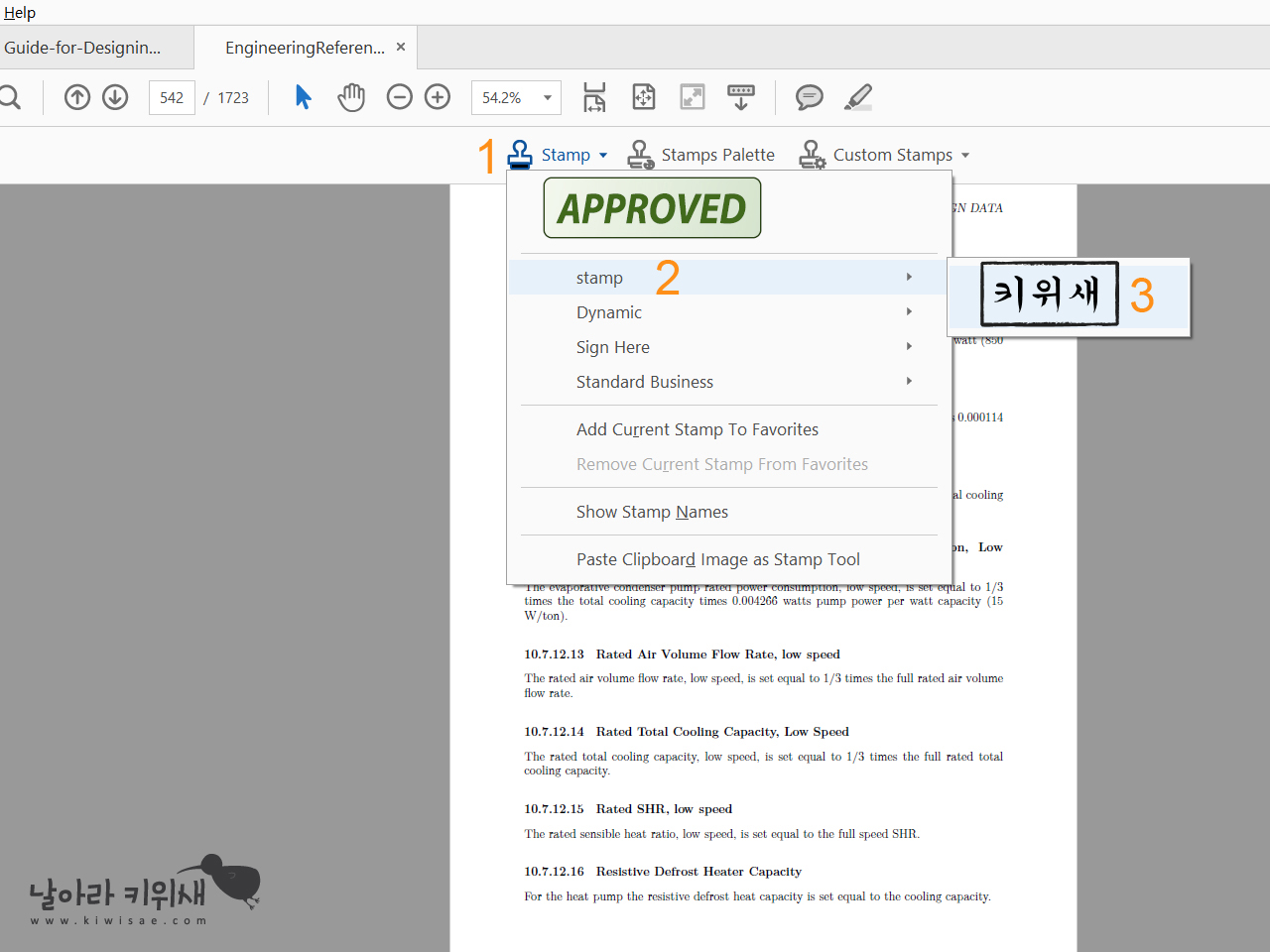
9. 원하는 곳에 콕 찍어준다. 아니 클릭한다.
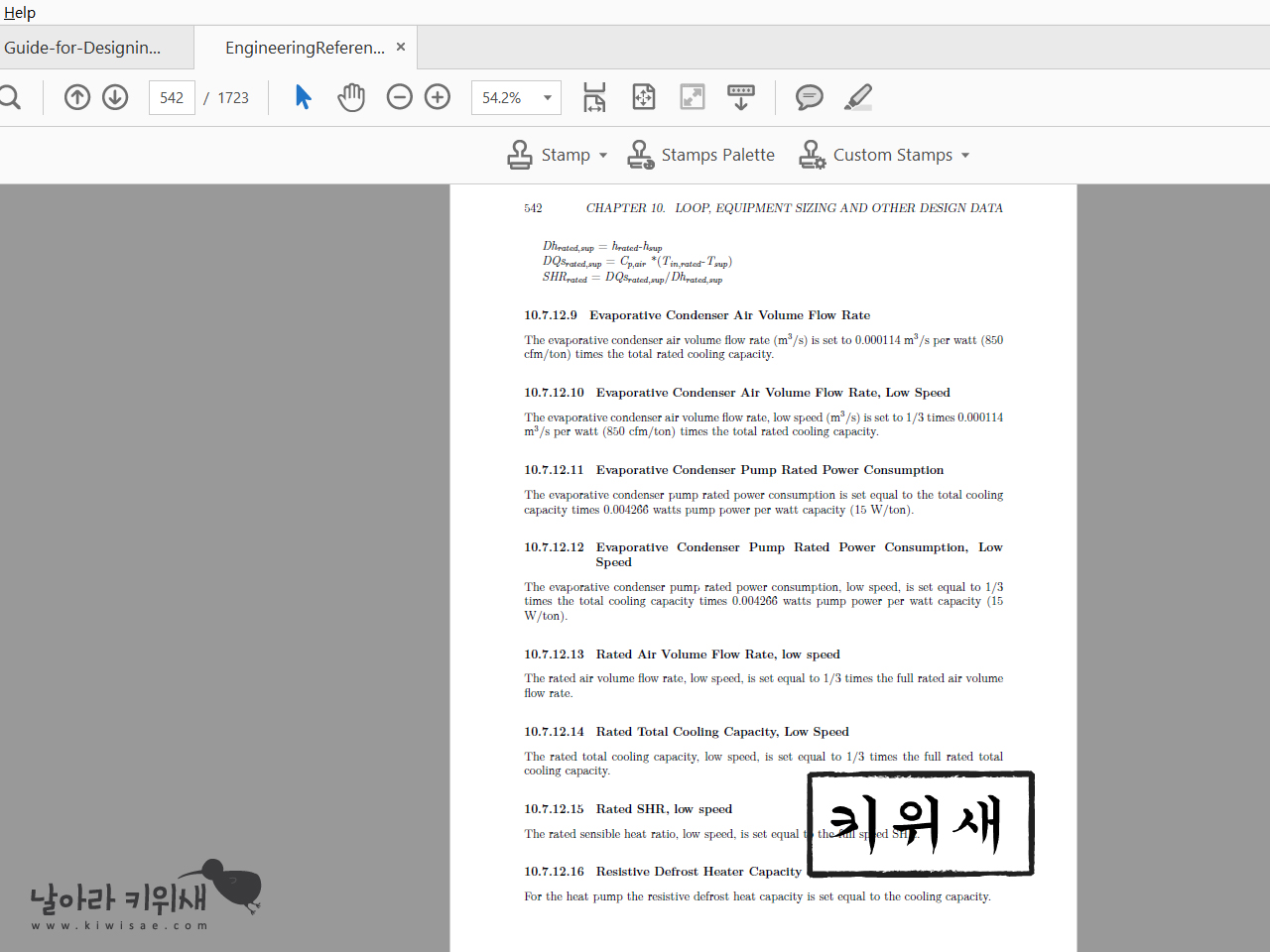
10. 지금 상태로는 도장을 움직이거나 지울 수 있다.
도장을 고정시키기 위해서는 락을 걸어줘야 하는데
도장을 오른쪽 클릭하여 Properties를 클릭한다.
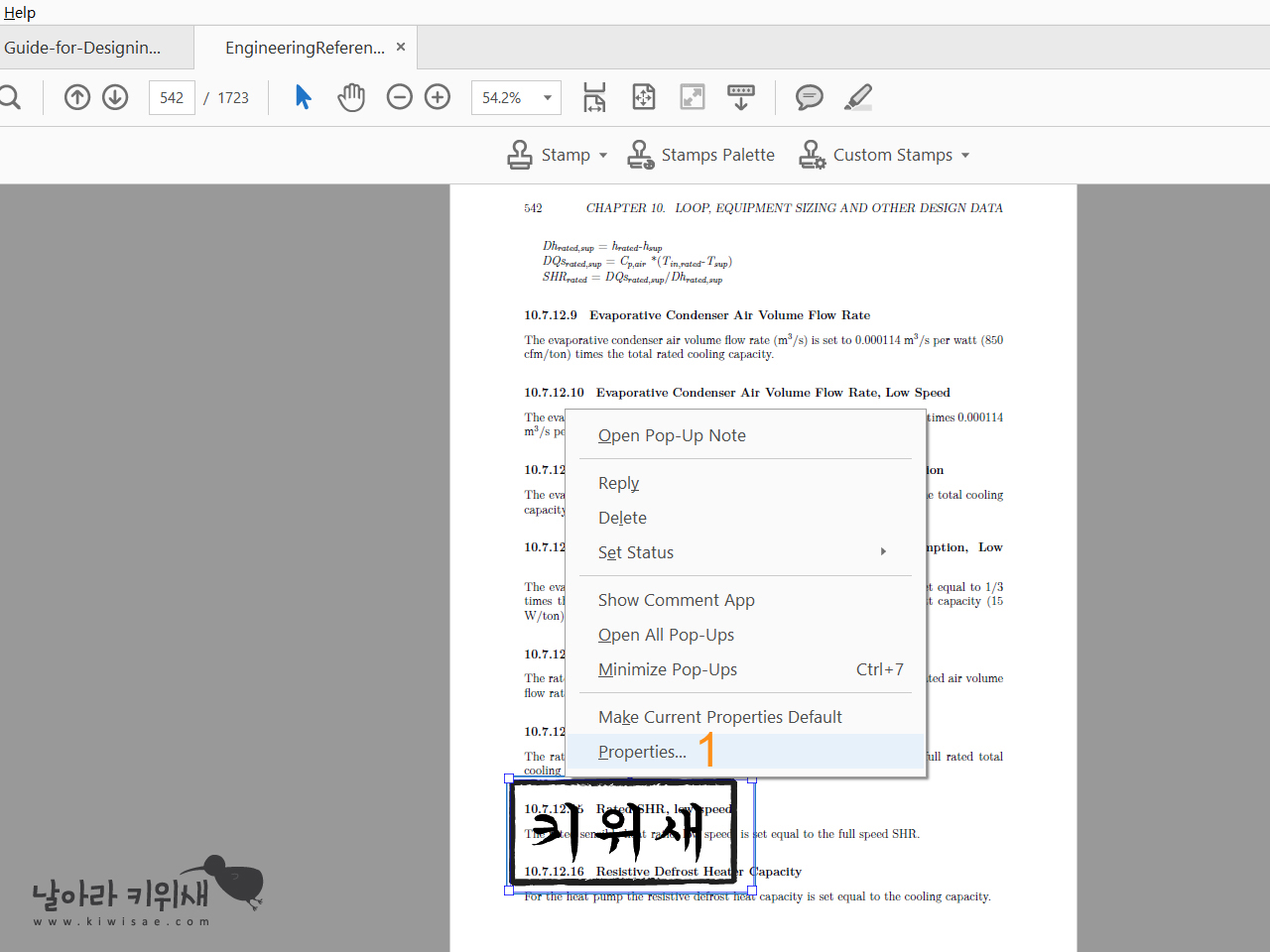
11. Locked를 선택 후 OK를 클릭한다.
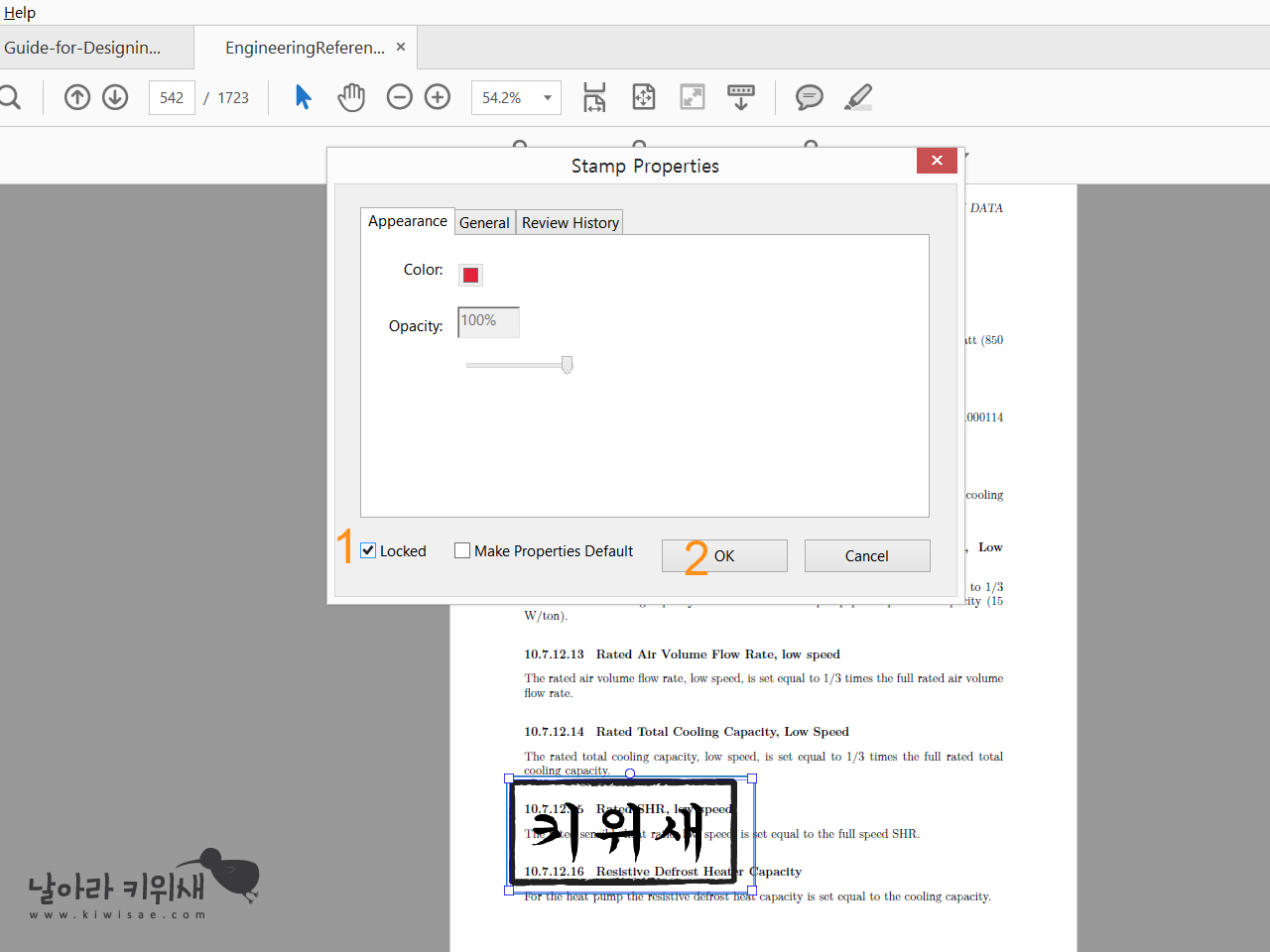
12. 이제 다른 이름으로 PDF를 저장한다.
마지막으로 PDF 문서를 열어서 점검한다.
끗!
참 쉽죠?
관련 글:
'컴퓨터 > 기타 프로그램' 카테고리의 다른 글
| 하위 폴더에 있는 특정 확장자 파일들 모두 지우는 방법 (0) | 2021.07.20 |
|---|---|
| 라이노(Rhino)에서 같은 오브젝트 선택하는 방법 (Python 스크립트) (0) | 2021.06.22 |
| PDF 문서에 서명하기 (feat. Acrobat Reader DC) (1) | 2021.06.22 |



댓글